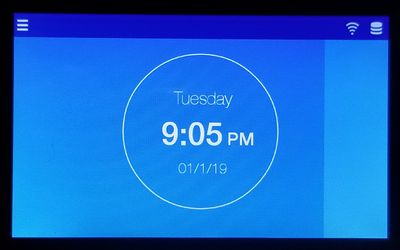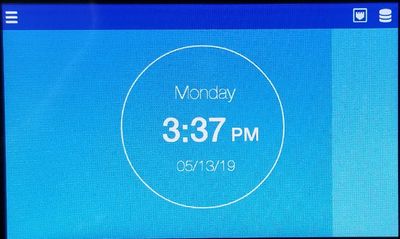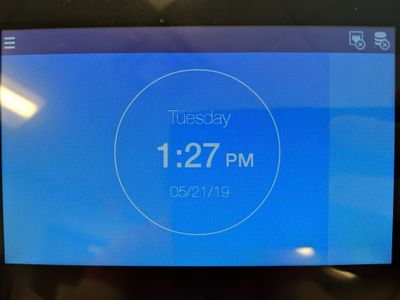Difference between revisions of "Fingerprint Connection Issues"
| Line 1: | Line 1: | ||
| − | + | Symptoms of a fingerprint clock that has connection issues can include punches not appearing in the software, or new employees not appearing in the time clock. This can occur because the time clock is not connected to your network, access to the internet is blocked, your internet access is not working, or the clock retries has reached it's maximum and eventually the clock will stop trying to establish a connection. | |
| + | |||
| + | The three icons below explain to you what each icon is and when calling SBV for troubleshooting, please let them know which icon you have an "X" on. | ||
[[File:databaseicon.png|50px]] - This is the database icon. | [[File:databaseicon.png|50px]] - This is the database icon. | ||
| − | [[File:wifiicon.png|50px]] - This is the WiFi icon. It means you are using WiFi to connect instead of a physical network cable. | + | [[File:wifiicon.png|50px]] - This is the WiFi icon. It means you are using WiFi to connect to your network instead of a physical network cable. |
| − | [[File:wiredicon.png|50px]] - This is the wired icon. It means that you are using a physical network cable to connect instead of WiFi. | + | [[File:wiredicon.png|50px]] - This is the wired icon. It means that you are using a physical network cable to connect to your network instead of WiFi. |
| − | + | Punches will display in the Time and Attendance software if the clock is connected to the network using either a physical network cable or WiFi and the clock is able to connect to the SBV server using your internet connection. If it is connected, there should NOT be any "X"s on either of the two icons and the icons will look like this: | |
[[File:MainScreen.jpg|400px]] | [[File:MainScreen.jpg|400px]] | ||
| Line 15: | Line 17: | ||
[[File:ethernet.jpg|400px]] | [[File:ethernet.jpg|400px]] | ||
| − | If the left icon does NOT have an "X" and the right one does, it would be best to | + | If the left icon does NOT have an "X" and the right one does, it would be best to reboot the clock. To do this, go into the Settings menu of the clock (you may need a time clock supervisor to do this), and scroll down to the bottom of the list and there will be an option to Reboot. Please note that it is NOT the last menu item that is named Clean DB. The menu item is named Reboot. Select Reboot, and then select Yes on the confirmation screen. THe clock will restart and return back to the main screen. There should now not be any "X"s on either of the icons. |
If there are "X"s on both icons like this: | If there are "X"s on both icons like this: | ||
| Line 22: | Line 24: | ||
| − | This | + | This indicates that the method of connection to your local network, either WiFi or physical cable, is not working. |
| − | For WiFi connections, make sure in the | + | For WiFi connections, make sure in the Wi-Fi settings in the clock, the connection says "Connected". If it does not then you may have entered an incorrect password. |
| − | For physical connections, make sure that the cable is | + | For physical connections, make sure that the network cable is working and that the network jack is live. You can test this by plugging another device such as a laptop using the same cable and/or network jack. |
Revision as of 18:26, 29 June 2020
Symptoms of a fingerprint clock that has connection issues can include punches not appearing in the software, or new employees not appearing in the time clock. This can occur because the time clock is not connected to your network, access to the internet is blocked, your internet access is not working, or the clock retries has reached it's maximum and eventually the clock will stop trying to establish a connection.
The three icons below explain to you what each icon is and when calling SBV for troubleshooting, please let them know which icon you have an "X" on.
![]() - This is the WiFi icon. It means you are using WiFi to connect to your network instead of a physical network cable.
- This is the WiFi icon. It means you are using WiFi to connect to your network instead of a physical network cable.
![]() - This is the wired icon. It means that you are using a physical network cable to connect to your network instead of WiFi.
- This is the wired icon. It means that you are using a physical network cable to connect to your network instead of WiFi.
Punches will display in the Time and Attendance software if the clock is connected to the network using either a physical network cable or WiFi and the clock is able to connect to the SBV server using your internet connection. If it is connected, there should NOT be any "X"s on either of the two icons and the icons will look like this:
Or
If the left icon does NOT have an "X" and the right one does, it would be best to reboot the clock. To do this, go into the Settings menu of the clock (you may need a time clock supervisor to do this), and scroll down to the bottom of the list and there will be an option to Reboot. Please note that it is NOT the last menu item that is named Clean DB. The menu item is named Reboot. Select Reboot, and then select Yes on the confirmation screen. THe clock will restart and return back to the main screen. There should now not be any "X"s on either of the icons.
If there are "X"s on both icons like this:
This indicates that the method of connection to your local network, either WiFi or physical cable, is not working.
For WiFi connections, make sure in the Wi-Fi settings in the clock, the connection says "Connected". If it does not then you may have entered an incorrect password.
For physical connections, make sure that the network cable is working and that the network jack is live. You can test this by plugging another device such as a laptop using the same cable and/or network jack.