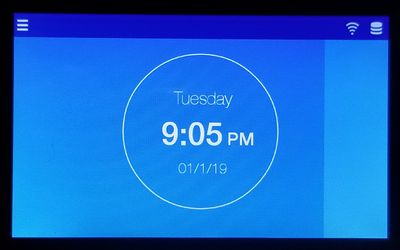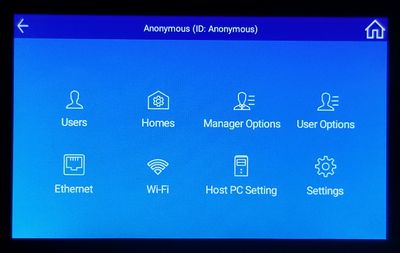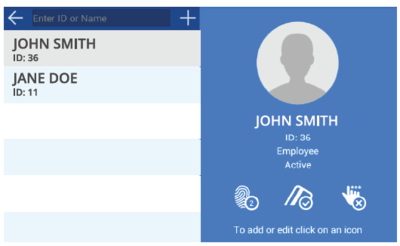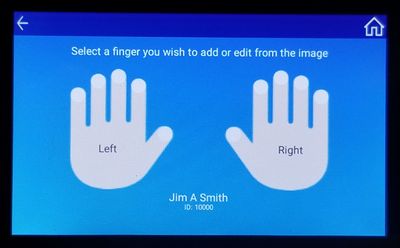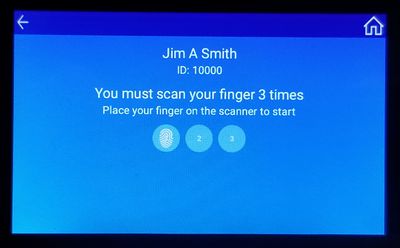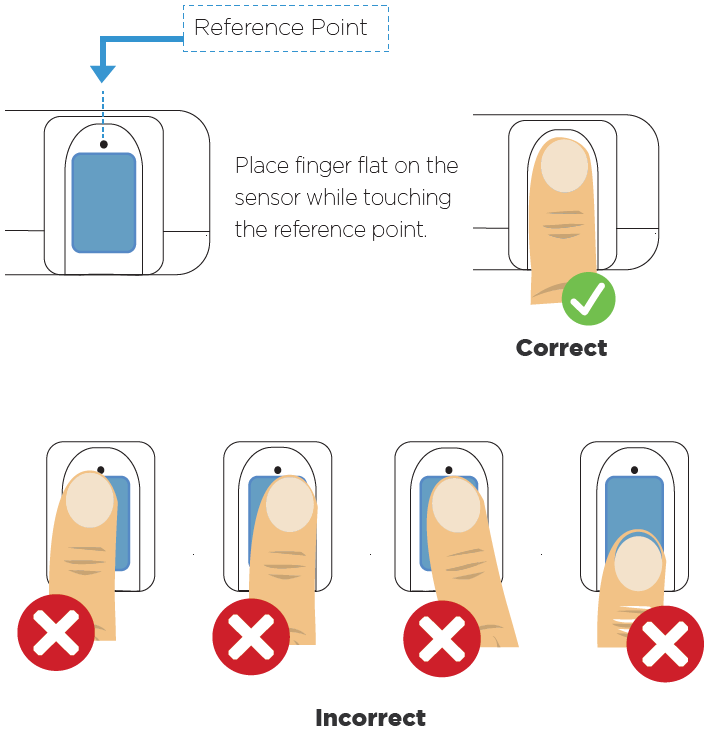Difference between revisions of "Fingerprint Enrollment"
From sbv.wiki
| Line 7: | Line 7: | ||
* Click Users. | * Click Users. | ||
[[image:Users.jpg|400px]] | [[image:Users.jpg|400px]] | ||
| − | * Find | + | * Find the name of the employee that you want to enroll in the list and then select it. If you cannot find the name then STOP. Do NOT use another name even if you know that this employee is inactive. If you have 2 employees with the same name then you will need to use the ID to verify the correct employee. |
* When you select a name it will show on the right side of the screen. | * When you select a name it will show on the right side of the screen. | ||
* On the right side there are three icons. Click the leftmost icon. This is the fingerprint enrollment option. | * On the right side there are three icons. Click the leftmost icon. This is the fingerprint enrollment option. | ||
Revision as of 20:00, 1 January 2019
To enroll an employee you need to access the supervisor menu.
- From the main screen, which says the date and time, press the button in the top left corner with the three dashes.
- If you see a list of options in the display, then there are no supervisors in the time clock.
- If you see a yellow bar at the bottom that says "VERIFY YOUR IDENTITY" then a time clock supervisor will need to be present for you to enroll.
- Click Users.
- Find the name of the employee that you want to enroll in the list and then select it. If you cannot find the name then STOP. Do NOT use another name even if you know that this employee is inactive. If you have 2 employees with the same name then you will need to use the ID to verify the correct employee.
- When you select a name it will show on the right side of the screen.
- On the right side there are three icons. Click the leftmost icon. This is the fingerprint enrollment option.
- The clock will show a picture of both hands. Select the fingerprint that you would like to enroll by clicking on the fingertip, NOT the finger itself.
- Follow the prompts on enrolling your fingerprint by placing your fingertip on the fingerprint reader on the top of the device. Make sure to keep your finger on the reader until the icon on the screen turns green.
- Below is a guide on how to properly place your finger on the fingerprint reader when enrolling.