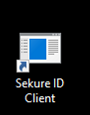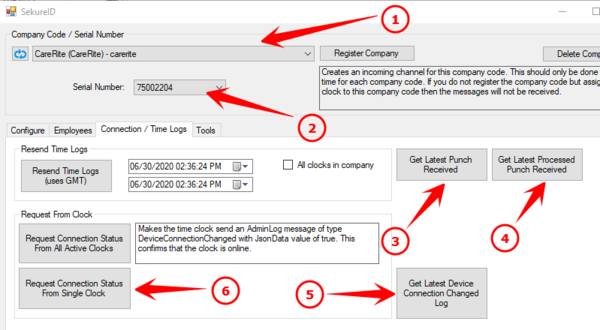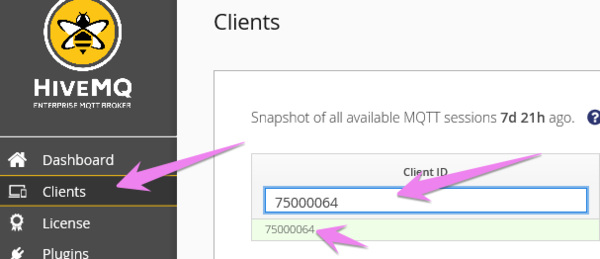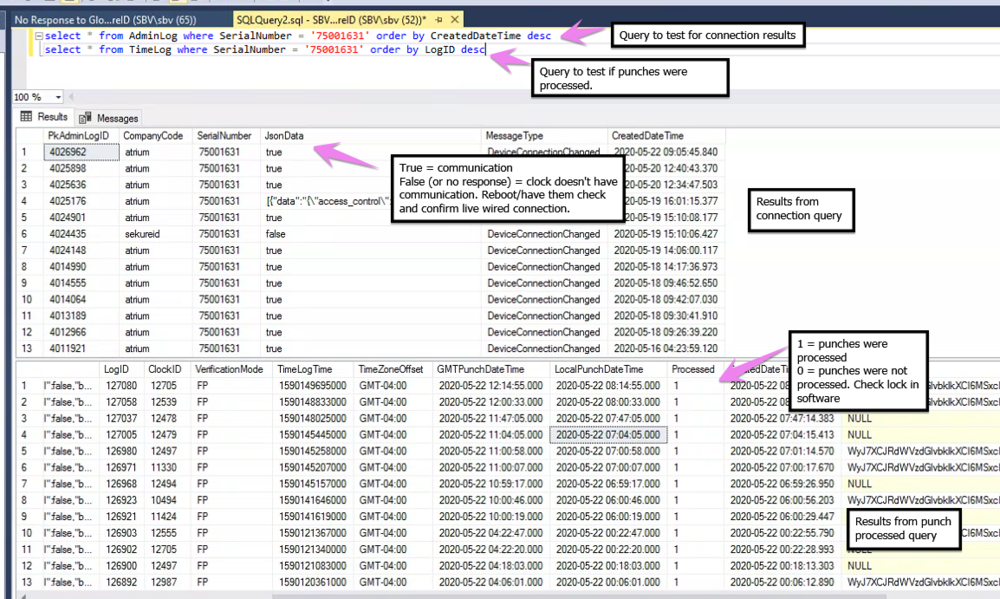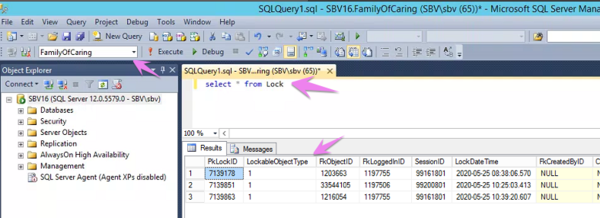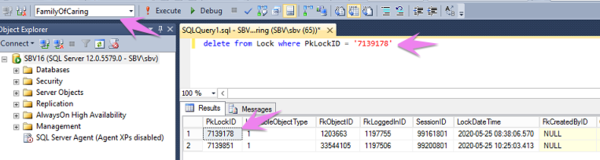Difference between revisions of "Internal SekureID Communication"
(→Removing Session from the Hive) |
|||
| Line 37: | Line 37: | ||
==Resend Time Logs== | ==Resend Time Logs== | ||
| − | ==Removing Session from the Hive== | + | ==Removing Session from the Hive (Advanced)== |
| − | + | If the Admin response is true and resending time logs was unsuccessful then removing the HiveMQ session may resolve the issue. Keep in mind, this is VERY rare and does not happen often so this is a “last result” thing to do. Doing this will not do any harm but shouldn't be done until you have exhausted all other possibilities. | |
| − | + | Open a browser on SBV26 and go to http://localhost:8080/ | |
| − | + | Enter the username of "admin" and enter the password of "hivemq". | |
| − | + | ||
| − | + | ||
| − | + | ||
| − | + | ||
Click on Clients on the left-hand side of the page and under Client ID, type in the serial number of the clock you are having an issue with. | Click on Clients on the left-hand side of the page and under Client ID, type in the serial number of the clock you are having an issue with. | ||
| Line 53: | Line 49: | ||
[[File:hive.png|600px]] | [[File:hive.png|600px]] | ||
| − | Once you have the client open, you will see an option that says Remove Session. Click on that and click Yes to the question it asks | + | Once you have the client open, you will see an option that says Remove Session. Click on that and click Yes to the question that it asks. Redo the admin and time log steps. |
[[File:removesession.png|600px]] | [[File:removesession.png|600px]] | ||
Revision as of 18:35, 30 June 2020
This document an internal document for SBV to troubleshoot communication issues with SekureID clocks.
Typically, the client will notify SBV that punches are not showing in the software. There could also be an issue that new employees are not appearing in the clock. Before getting the client involved you need to determine if there is actually a communication issue. For example, if tasks were not running then punches will not be in the software. Punches could also be unassigned and not on the time cards.
You will be using both the SekureID utility and advanced troubleshooting can use SQL Server Management Studio. Avoid using queries that are SELECT * and instead use TOP N where N is the number of records that you need and use ORDER BY so that the information you are looking for appears first.
(insert a picture here of the top part of the utility to show selecting company/ serial number)
Contents
Get The Latest Punch
From the Communication / Time Logs tab, click on Get Latest Punch Received button. This is equivalent to this SQL:
SELECT TOP 1 * from TimeLog where SerialNumber = 'serial number' ORDER BY LogID DESC
The punch date and time will be displayed and whether it has been processed by the software. YOu can also click on Get Latest Processed Punch Received to see what the latest punch in the software should be. If thee is a significant time gap between these 2 punches then the software may not be processing the punches.
When it is confirmed that the latest punch received is not the latest punch made on the time clock, you will now send a message to the time clock to see if you can get a response. From the Communication / Time Logs tab, click Request Connection Status From Single Clock.
Wait a few seconds and then click Get Latest Device Connection Changed Log. If the clock displays a log that indicates that it was just created and the value is "true" then the clock is communicating. Refer to the Resend Time Logs section.
This is equivalent to this SQL:
SELECT TOP 1 * FROM AdminLog WHERE SerialNumber = 'serial number' AND MessageType = 'DeviceConnectionChanged' ORDER BY CreatedDateTime DESC
If the latest device connection change log was not recent or has a value of false then we now need to involve the client.
Ask the client is if there are any X’s on either of the icons in the top right corner of the time clock's main screen. You can refer to this page (add link). Removing the power for a few minutes and plugging back in can also be done by the client.
If there are no X’s, punches will start to upload and you can use the Get Latest Punch Received button to confirm this. There may be a need to resend punches if the clock was offline for a long time. Refer to the Resend Time Logs section.
Resend Time Logs
Removing Session from the Hive (Advanced)
If the Admin response is true and resending time logs was unsuccessful then removing the HiveMQ session may resolve the issue. Keep in mind, this is VERY rare and does not happen often so this is a “last result” thing to do. Doing this will not do any harm but shouldn't be done until you have exhausted all other possibilities.
Open a browser on SBV26 and go to http://localhost:8080/
Enter the username of "admin" and enter the password of "hivemq".
Click on Clients on the left-hand side of the page and under Client ID, type in the serial number of the clock you are having an issue with.
Once you have the client open, you will see an option that says Remove Session. Click on that and click Yes to the question that it asks. Redo the admin and time log steps.
Further Troubleshooting (Advanced)
If after a reboot they still have an X on the network icon and database icon, then you should probably have their IT contact us and we can work with them to get it connected properly.
admin is false network is true database is false
either firewall or remove hive session
If after the reboot you have a good network icon, but no database connection, then you can try doing the Hive session in the instructions above or have their IT contact us to see if there are any firewall issues/restrictions.
Software Not Processing
In the column that says LockableObjectType, you will have two types of numbers. One will be 134 and one will be 10. The 134 means that someone, either the automatic polling or a user is polling the one or multiple time clocks. The 10 is the task that processes the punches.
Look at the LockDateTime column to see when the lock was actually taken. If it was within the last few minutes then chances are it is the automatic polling and processing from the task scheduler. If it was more than a few hours ago then it could be when the software doing the overnight task it lost connection or communication to the clock and it created a lock which holds for about 12 hours. In order to release this lock you can copy and paste the query below into SQL.
Delete from lock where pklockID = ‘The ID of the lock you want to release’
Releasing a Lock
If we have latest punches and they are processed then there is no issue – we give client an example “We see punches, e.g. # 12345, is there a specific employee that you do not see punches for?” as it could be that they didn’t check since the punches came in.
If we have latest punches and they are not processed (there is a ‘0’ under the Processed column) then resolution is in the software, e.g. lock on processing, or lock on employee – “the clock is communicating successfully. The punches had not been processed onto the time cards”
Search for locks using the SQL Server on the server that the clients TA software is located on using the query;
select * from lock
Once it is determined that it is not software related then you will need to diagnose from the SBV26 communications server.