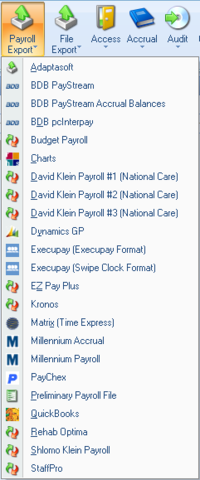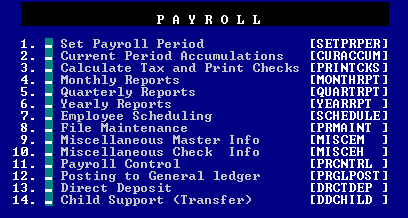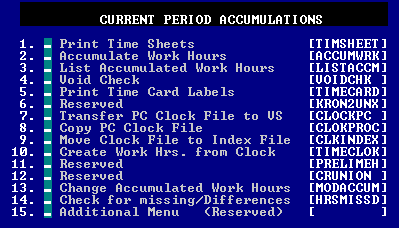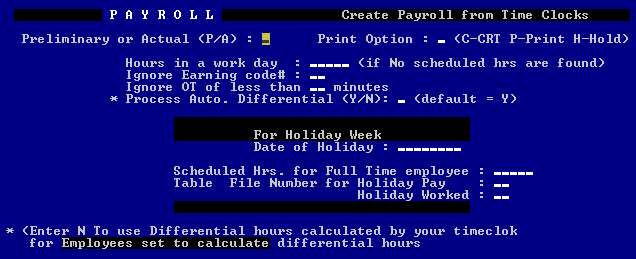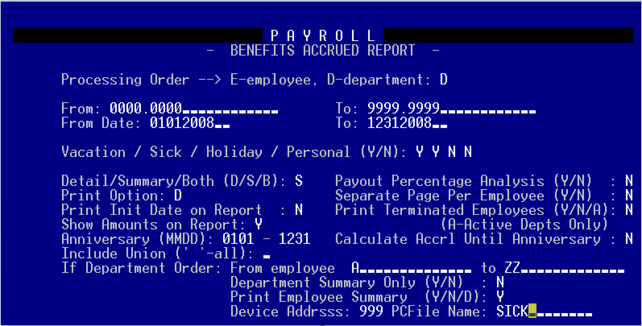Charts Export
Also used for:
- Reliable (rhs\volb\clock1).
- Visual
For a Multi Facility software, use the below in the Payroll File Path to differentiate between the facilities:
- <LaborLevel0Tag>
- <LaborLevel0Description>
- <LaborLevel0PayrollID>
From the Reports ribbon tab, select Payroll Export and then Charts.
The standard report selection screen will appear.
Employees Tab
Exclude employees that are not paid in Charts. This would typically be done in the Company tab by excluding the companies that you do not pay.
Date Range Tab
Select the correct pay period in the Date Range tab (typically, this is the previous pay period).
Options Tab
If you pay certain pay types on a separate check, then you will need to run the export more than once. Unselect the pay types that you do not want to include in this export. Each file processed by Charts will be on a new batch of checks.
Create File
Click on the Run button. The file is created quickly in a few seconds. When the Run button is no longer dimmed then the file has been created.
Importing into Charts (Step 1 - Preliminary)
In Charts, select Payroll (PR). Make sure that you have the correct pay period set.
Select 2 - Current Period Accumulations (CURACCUM).
Select 9 - Move Clock File to Index File (CLKINDEX). This reads the file created from the software into Charts and takes only a few seconds. Validation is performed on the file that includes verifying the employee IDs and Department IDs. If there is a problem with the file then something will print out. You need to address these issues before continuing. If the error was in the Time and Attendance software (e.g. the employee is in the incorrect department), then you need to fix this and re-run the export and perform this step again. If the error was in Charts then, there is no need to re-run the export, but you do need to run this step again.
Now that the file has been validated, run the Hours Summary report under Reports / Hours in the Time and Attendance software. Use the same employee selection and date range as when you ran the Charts export. In Options, select Group By Payroll Paycode. You can optionally choose Department in Labor Level Breakout in Hours Summary if you prefer the totals by Department and Pay Code. Run this report.
In Charts, select 10 - Create Work Hrs. From Clock (TIMECLOK).
Preliminary or Actual P/A needs to be set to P (Very Important).
Set the Print Option to your preference.
Set the Process Auto Differential to N unless the Time and Attendance software is not calculating the differential.
Leave everything else blank. Press Enter.
A report will print out or appear on screen. Compare the totals on the Charts report to the Hours Summary report. The hours must match. The most likely reason that the hours do not match is that the employee is not active in Charts.
Importing into Charts (Step 2 - Actual)
Once you have verified that all hours being exported from Time and Attendance are passing through to Charts you repeat 10 - Create Work Hrs From Clock but select A for Preliminary or Actual P/A. Please note that when doing the Actual do not use C for Print Option, use D or P. Press Enter and the hours will now be populated into Charts where you can review and edit as necessary.
If you are doing your payroll export in batches then repeat the complete procedure from the beginning.
Accrual Import
The BENEFITS file created by CHARTS can be imported into the Time and Attendance software and be used for accrual validation. This allows CHARTS to calculate your accrual balances but Time and Attendance to validate the hours at the time of entering them. This eliminates the need to compare to the BENEFITS report manually.
You need to obtain the Device Address and PC File Name from your implementation or support technician as it varies by client.
Additional Notes
- Payroll Mapping codes of 0-30 are required for exporting as hours totals
- Payroll Mapping codes of 31-99 will export as a dollar amount