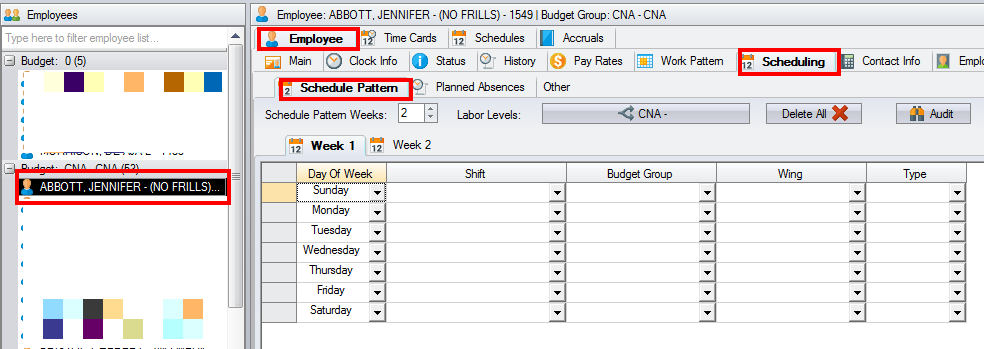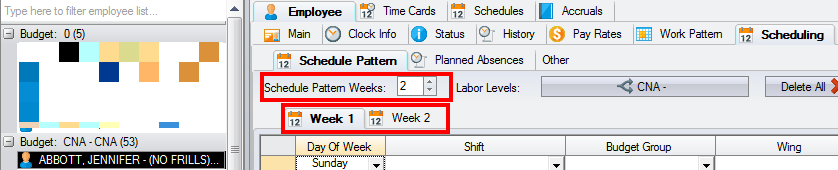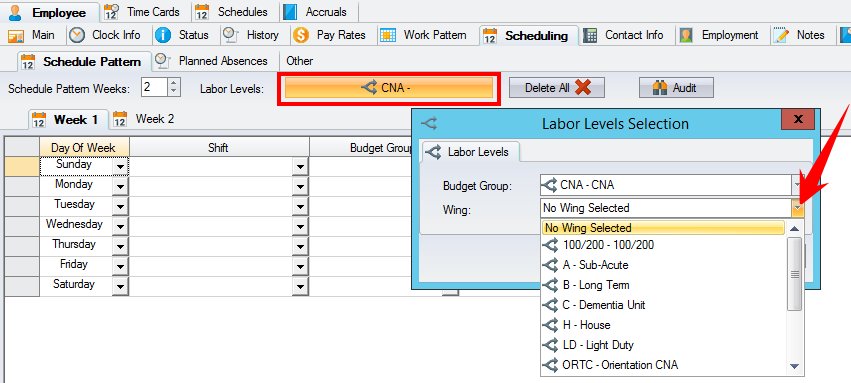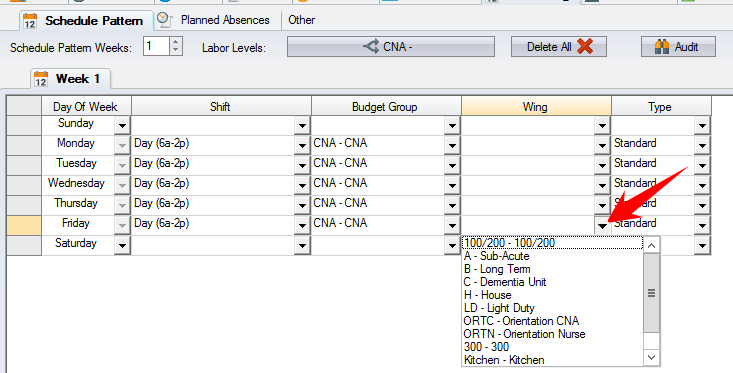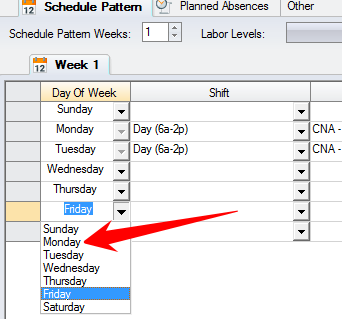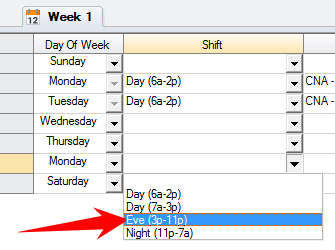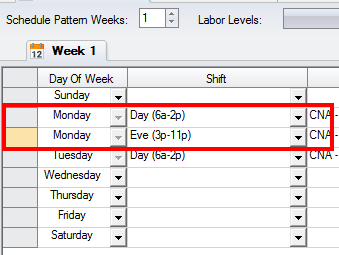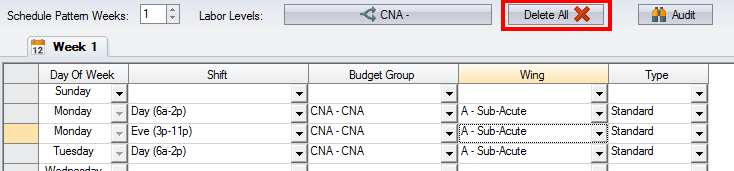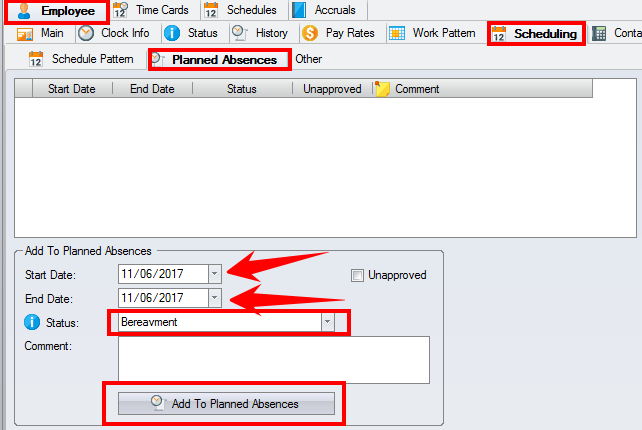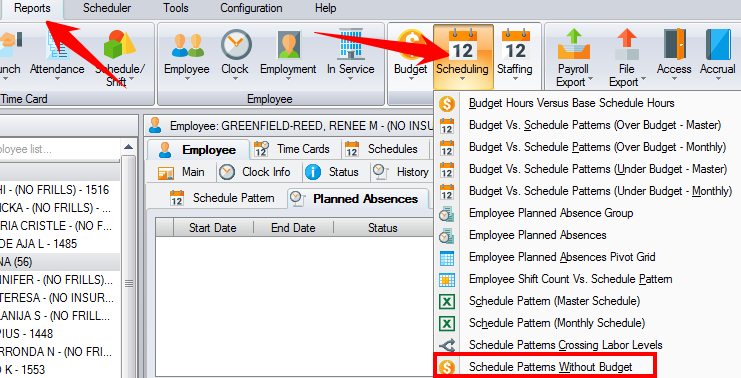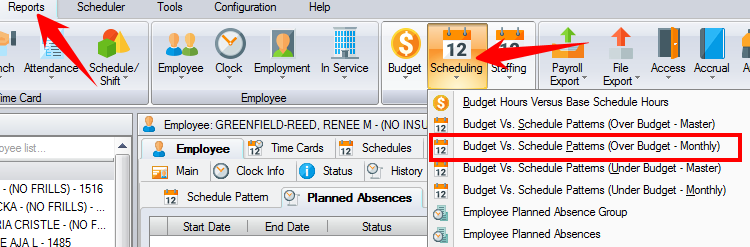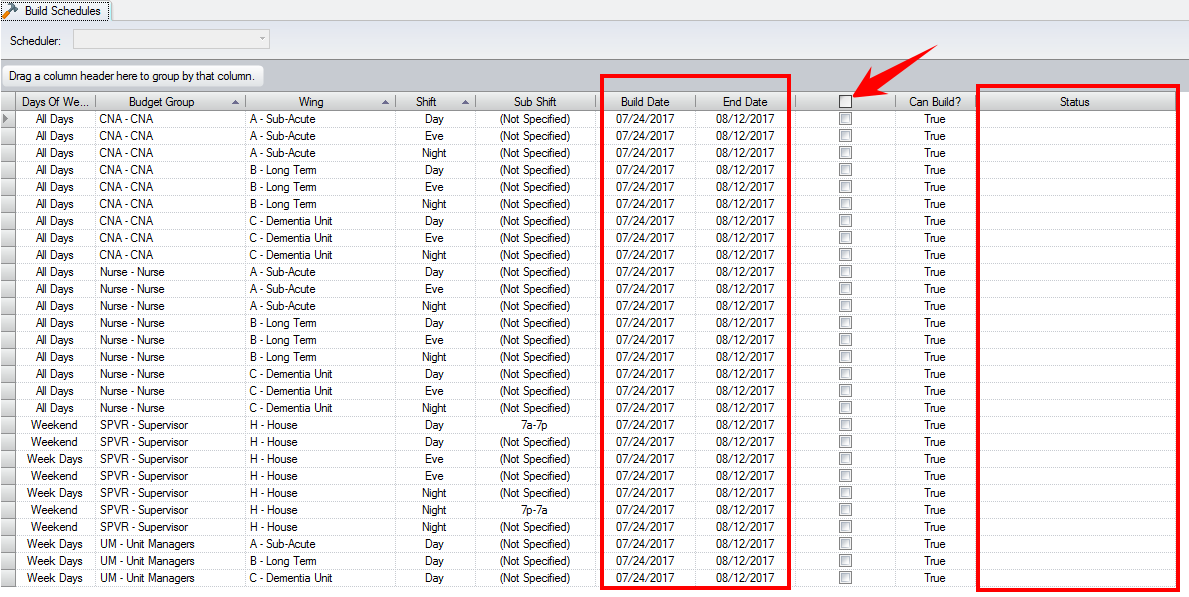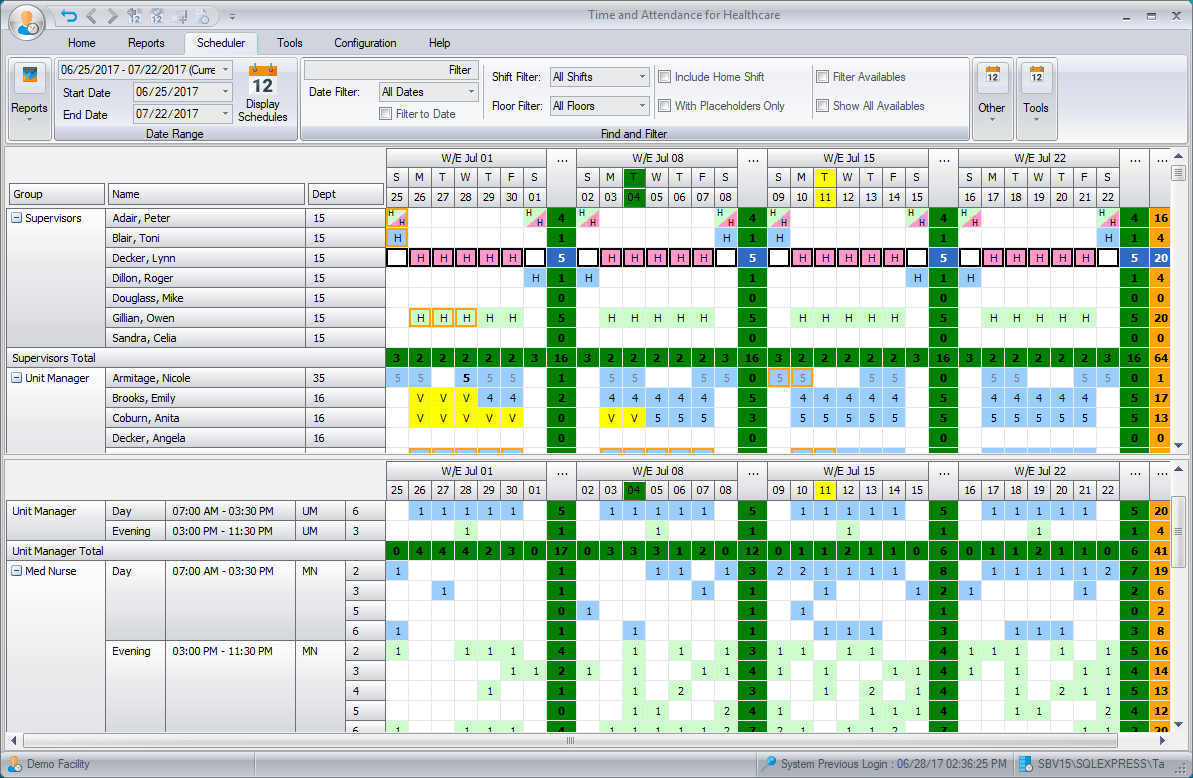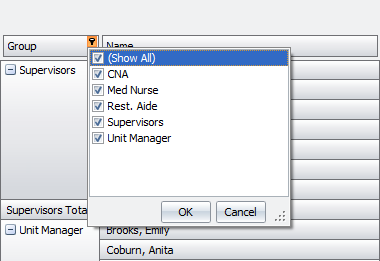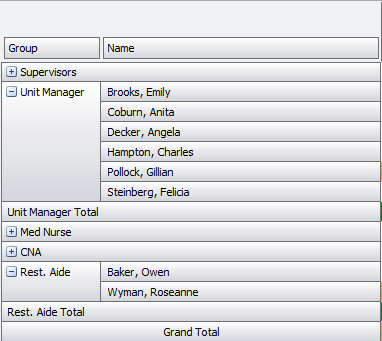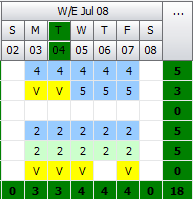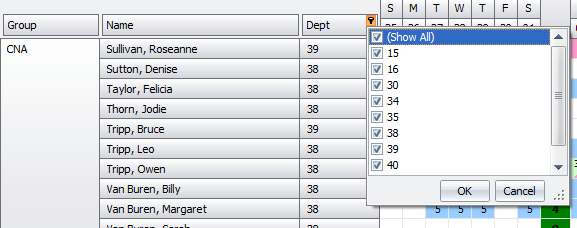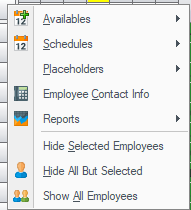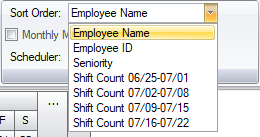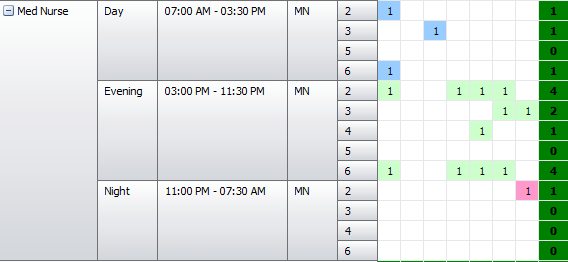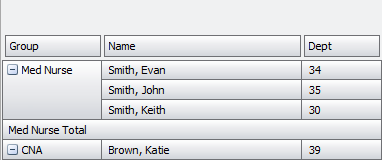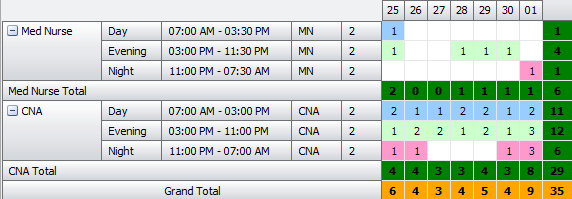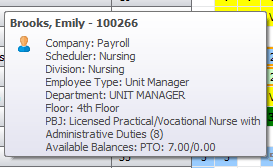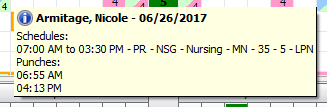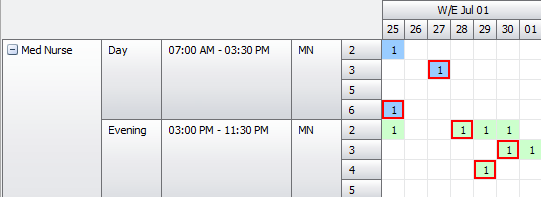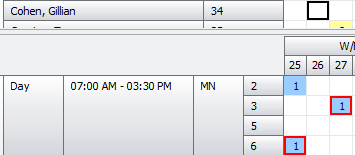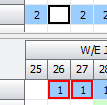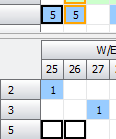Scheduling Training
There are three steps to the scheduling process. Whatever type of scheduling period you use, whether it’s monthly, four weeks, or eight weeks, the steps that you are about to learn is the same for EACH scheduling period and you should do these steps in this order before building the schedules for every scheduling period moving forward.
Contents
Step 1
Schedule Patterns
Schedule patterns (Master Schedule) is where you can input any recurring pattern that your staff works. You can do this by clicking on an employee and going to the Employee -> Scheduling -> Schedule Pattern tab.
- For example, if you do 4 week scheduling and someone works the same schedule in weeks 1 and 3, and the same schedule in weeks 2 and week 4, then all you need to do is give the employee 2 schedule pattern weeks.
- If you have a 4 week scheduling period and someone works the exact same schedule every single week of the 4 week scheduling period, then all you need to do is give them a 1 week pattern.
- If you have a 4 week scheduling period and someone works a different schedule every single week of a 4 week scheduling period then they will need to have a 4 week schedule pattern.
- Part of giving a schedule pattern to someone is to choose the floor for that schedule. If you know that the employee will be working the SAME floor for EVERY schedule, then you can Home them on that floor by selecting the homing button and choosing the floor from the labor levels dialog box that pops up.(See Picture A) Alternatively, you can choose each floor manually, but this will take longer. (See Picture B)
- If you have someone who is scheduled to work a double shift, you can enter this in the schedule patterns. First assign the regular shift as you normally would. Then, on any other day in the same week that does not have a schedule, choose the day and change it to the day you want the employee to have a double.(See Picture A) Once the day is changed, give them the second half of the double and you will see that there will be two options of the same day.(See Picture B) One with the first half of the double shift and one with the second half. (See Picture C)
- If you would like to clear out all the schedule patterns for a specific employee and start from scratch you can use the Delete All button. This will clear out all schedule patterns for the employee that you choose.
Planned Absences
Once you are done putting in all the schedule patterns for all the regularly scheduled staff, you then move onto planned absences. Planned absences is where you can put someone on vacation, FMLA, etc., BEFORE you build your schedules. That way, when you do build your schedules, the software will automatically take the employee off on the days that they have set schedules and make those schedules available for someone else to take.
- You do this by going to the Employee -> Scheduling -> Planned Absences tab and choosing the first day that they are AWAY and the last day that they are AWAY, choose a reason why from the Status drop down list and click "Add to Planned Absences." If you need to add more placeholders to the list you can do this by contacting SBV support.
Please note – if you add planned absences after the Schedule Period is built, it won’t be reflected in the scheduler. If an employee informs you of an absence after the build, you can either:
- Unschedule the employee from the applicable shifts in the scheduler
- Use the regenerate function
Step 2
The goal of this step is to have both of the following reports empty before moving onto step three. Once you are done inputting all the schedule patterns and planned absences, you are ready to move onto the next step which is running two reports. Both reports should be ran for the NEXT (specific) scheduler period.
Schedule Patterns without Budget
- The first report that you need to run is called "Schedule Patterns without Budget." This can be found by going to Reports -> Scheduling -> Schedule Patterns without Budget. If there are any entries when running this report it means that you gave someone a schedule pattern that you don’t have a budget for. For example, generally, C.N.A.’s work on specific floors while unit managers or supervisors work the house or all floors. So when the client puts a C.N.A. on the house floor and that isn’t part of the budget, it will show up on this report. Another reason for entries on this report is if information is missing. Make sure all schedules that were given to employees have floors/units. If there are any changes that need to be made to the budget please contact SBV support.
Budget vs. Schedule Patterns (Over Budget Monthly)
- The second report that you need to run is called "Budget vs. Schedule Patterns (Over Budget Monthly)." This can be found by going to Reports -> Scheduling -> Budget vs. Schedule Patterns (Over Budget Monthly). If there are any entries on this report it will mean that on that specific day, shift, budget group, and floor you have scheduled too many people. There are three common scenarios that would cause these entries on the report.
- The first possibility is that there is a specific employee with a schedule that doesn’t work at your facility anymore. To fix this, go to the employees’ schedule pattern tab and delete all the schedules that they have.
- Another possibility is that they do still work at the facility, but they are given a schedule that you have too many people working that schedule. To fix this, move the employee to a schedule that you are currently under budget for. To see where you are under budget, go to Reports -> Scheduling -> Budget vs. Schedule Patterns (Under Budget Monthly). Make sure to run it for the identical dates that the Over Budget Monthly report is being run for. The Under Budget Monthly report will give you the available schedules and the amounts of positions open to be given to employees.
- The last reason entries would be on this report is because the budget is incorrect. If that is the case, please contact SBV support. Bear in mind, the budget is set and confirmed before we start the scheduling process so in most cases this is not the reason for entries on the report.
Step 3
Building the Schedules
Once both reports come back clean, you are then ready to build your schedules. Follow the steps below to build your schedules.
- Click on Scheduler -> Build Schedules and then a small window will pop up when you click “build schedules”
- Maximize that window and you will see all of your budget groups that you are going to be building.
- Make sure you double check that the build date and end date columns reflect the scheduling period that you want to build for.
- Confirm that it’s correct, then click on the TOP MOST check box (see picture) which will then select all the budgets below.
- With the budgets checked off, click build schedules.
- Once you select this button you will no longer be able to move out of that window. In the status tab for all the budget groups, you will see it go through a series of steps. This is the software building the schedules.
- Once it is done, the close button will then become available on the bottom, and the build date would move forward to the next build.
Make sure NOT to select the Build Schedules button again because this will cause the software to build an additional scheduler period which isn’t recommended. If you do, the only way to delete out a scheduling period that was built by accident is to contact SBV Support.
Using The Scheduler
You can read the section below as well as watching the video in the link below. Both will give you explanations on how to properly use the scheduler.
Date Range
The date range group provides a drop down of the scheduler period dates. Select from the drop down to fill in the start and end dates. Change these dates before clicking on the Display Schedules command to work with a different date range.
Make the day-to-day schedule changes in the scheduler grid. The scheduler grid allows the user to move schedules between employees or to/from the available schedules.
Cell color, text and text color help provide maximum schedule information while using the minimum amount of space. Hovering over a cell will provide more detailed information like schedule start and end times, labor levels, schedule history and punch information.
Scheduler Groups
The employees and the available schedules are grouped by their respective scheduler group. You can filter or collapse the scheduler groups.
Filtering the groups:
Collapsing the groups:
The filtering, collapsing and expanding of the scheduler groups applies to both the employee and the available's grid.
Schedule and Placeholder Display
Weekly schedule totals display and can be used to sort the employees (those with less schedules listed first).
Employee Display
Employee information displays in columns that can be filtered. Additionally, employee information needed only for filtering, displays above the column headers at the top of the scheduler grid.
In the above screen shot, the department field filter is shown. Employees can be filtered by Name, Shift Count, and Company.
Context Menu
The right click menu provides management of the schedules and placeholders, and access to reports. When applicable, menu selections are provided for multiple days and/or multiple employees. For example, the Monthly Schedule for Employee report is available for all selected employees.
Sorting
Employees can be sorted by:
Employee Name – the default sorting, alphabetically by their name.
Employee ID – sorted by the employee’s ID.
Seniority – sorted by date of hire.
Weekly Shift Count – sorted by the total schedule count in the selected week.
Available Schedules
The available are grouped to provide a clear visual distinction between availables from different shifts and floors. The number in the cell represents the count of the available schedules. If the text color is white, then you are over budget on the shift and floor.
Find and Filter
The Filter button is like the Filter Row in the employee list on the main screen. Only employees that match part of the filter text will display. Pressing Enter keeps the currently shown employees visible while newly found employees are displayed.
Here is the result of entering Smith, clicking Filter, entering Brown and pressing Enter.
Shift and floor filtering is available from the 2 drop downs. The Filter Availables option will apply the same shift and floor filtering to the availables. Here is a screen shot of the availables filtered to floor 2.
Include Home Shift applies when using shift filtering and will include employees that are homed in the filtered shift, although they do not have any schedules.
With Placeholders Only filters the scheduler screen to employees that have one or more schedule placeholders.
Tool Tips
There is an employee tool tip and the schedule / placeholder tool tip.
The employee tool tip displays additional information about the employee.
The schedule / placeholder tool tip displays detail on the schedule / placeholder and punch information for the day.
Employees Crossing Budget Groups
Employees with schedules that cross a budget group, when the budget groups are not displayed together (e.g. RNs and LPNs) will display twice and with the correct counting of schedules for the group.
An RN supervisor works a floor nurse position. The totals are correct.
Scheduler Grid Editing
The scheduler grid allows you to manage the schedules assigned to the employees, restricted only by the authorizations of the user. Examples are:
- Move one or more schedules from one employee to another employee
- Move one or more schedules from the availables to an employee
- Move one or more schedules from an employee to the availables
- Add a schedule
- Add or delete placeholders
Moving Schedules
Schedule moves are a 2-part process. Schedules you are taking “from” (either an employee or the availables) and then giving “to” (either an employee or the availables).
After selecting the “from” schedule(s), press the F key. The selected cells have a red border to indicate that you are in the middle of a from/to action.
You can only select a single employee’s schedules (i.e. from the same row). Available schedules can be selected from different shifts and floors (i.e. different rows). Select cells that are not adjacent to each other using the Ctrl key.
Select the receiving employee (known as the “to” employee) from any of their cells and press the T key.
In the screen shot below, the schedules from the 25th and the 27th will move to the employee even though the cell from the 26th is the selected cell. Note: you cannot move schedules from one pay date to a different pay date.
Move schedules from an employee to the availables with the single keystroke of U.
Swapping Schedules
Schedule swapping occurs when the receiving employee already has a schedule in the same shift. The employee(s) keep their schedule start and end times.
You can combine swaps and moves at the same time.
The two available schedules on the 5th floor are given to an employee. The 25th is an “available to employee” while the 26th is a schedule swap.
Multiple Schedules in a Pay Date
If an employee has more than one schedule in a pay date, then you must provide the schedule number to take “from” this employee. The top left schedule is number 1 and the bottom right schedule is number 2. If there are 3 schedules, then they are numbered 1 to 3 from top to bottom. These alternate keys represent the keystroke and number combinations:
R = T and 1
E = T and 2
W = T and 3
I = U + 1
J = U + 2
K = U + 3
If you do not indicate the schedule number, the software will prompt you.
Placeholders
Add or edit placeholders for multiple days by selecting cells and using the [ Schedule Status Type] shortcut (Shift + Key).
Scheduler Type
Use the scheduler type for categorizing a schedule. The default scheduler type is Standard. Other scheduler types are Orientation, Light Duty and Make Up. Categorize schedules to provide indicators on the staffing reports. Pressing S, O, L or M on a selected schedule changes the scheduler type between Standard, Orientation, Light Duty and Make Up. The displayed text underlines for all scheduler types except Standard. Additionally, the text color can be configured for each scheduler type (Standard is always black).
Other
Monthly Mode
Make changes in the scheduler in Daily or Monthly mode.
Monthly mode changes are not considered to be a schedule change. Two employees swapping schedules is a typical example of a monthly change. Monthly mode changes do not add to the schedule history.
Daily changes are changes that occur on the "day of," and changes that you do before posting the schedule where you want the employee to have a placeholder, and/or the schedule to maintain history. Examples are a sick call or a last minute vacation request.