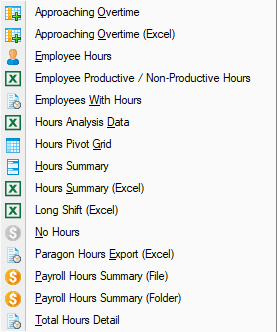Difference between revisions of "Hours Reports"
(Created page with "==Hours Reports== image:DropDown.bmp ===Employee Hours=== Displays the hour totals by pay type with a total per employee. There are many options in this report. You can...") |
(→Hours Analysis (File)=) |
||
| (29 intermediate revisions by 6 users not shown) | |||
| Line 1: | Line 1: | ||
| − | |||
| − | [[image: | + | [[image:HoursReports.png|right]] |
| + | |||
| + | ===Approaching Overtime=== | ||
| + | |||
| + | Displays employees that are within one shift of reaching period overtime (if given another shift, will get paid overtime on that shift). This report can be used to see which employees should not be asked for another shift as it will incur OT. | ||
| + | |||
| + | Date Range should be set to Current Week (if paid weekly OT Sun-Sat). This report will usually be empty at the start of the week (as no employee has yet worked enough shifts to get close to overtime). At the end of the week it will usually include everyone who worked the full week. If your OT period is mid-week to mid-week then the Date Range on the report should be set accordingly. | ||
| + | |||
| + | (This report requires the OT pay types to be set in configuration as an Overtime Type). | ||
| + | |||
| + | ===Approaching Overtime (Excel)=== | ||
| + | |||
| + | This is the same as the Approaching Overtime report, but in an Excel format. | ||
| + | |||
| + | ===Birds Eye Hours Export (Excel)=== | ||
| + | |||
| + | Excel based export of hours for Birds eye. | ||
===Employee Hours=== | ===Employee Hours=== | ||
| Line 7: | Line 22: | ||
Displays the hour totals by pay type with a total per employee. There are many options in this report. You can break out the hour totals by shift and labor level, filter by pay type, and summarize by the payroll pay type. If you want an hours summary for key entry into a payroll system, then this is the best report to use. | Displays the hour totals by pay type with a total per employee. There are many options in this report. You can break out the hour totals by shift and labor level, filter by pay type, and summarize by the payroll pay type. If you want an hours summary for key entry into a payroll system, then this is the best report to use. | ||
| − | ===Hours | + | ===Employee Productive / Non-Productive Hours=== |
| − | + | A summary of each employee per pay period, with productive (worked) and non-productive (unworked) hours separated. | |
| − | ===Hours | + | ===Employees With Hours=== |
| − | + | A listing of employee names that have hours in the selected date range. Also provides a count of employees based on their gender. | |
| − | + | ===Hours Analysis Data=== | |
| − | + | Provides row based hours data in Excel format. The fields include the employee ID, employee name, pay date, shift, labor levels, pay type and the number of hours. The data can be used in Excel as the data source for pivot tables or charts. It can also be used by other external systems for import or analysis. | |
| − | + | ===Hours Analysis (File)=== | |
| + | Excel based analysis of hours data using an Excel file as a template. | ||
| − | === | + | ===Hours Analysis (Folder)=== |
| − | + | Excel based analysis of hours that populates all Excel files in a dedicated folder. | |
| − | == | + | ===[[Hours Pivot Grid]]=== |
| − | + | Allows you to analyze the hours data using a built-in pivot grid. | |
| − | + | Common template that we use is the HHS PRF template. see [[HHS PRF Report]] for more details. | |
| − | + | See [[Pivot Grid]] for more detail. | |
| − | === | + | ===Hours Summary (Excel)=== |
| − | + | Displays total hours by pay type with additional options to break out the hours by shift and labor level. This report is commonly used as a comparison to the hours imported into a payroll software. | |
| − | === | + | ===Long Shift (Excel)=== |
| − | + | Displays employees that worked and were paid more than their daily hours in a day. This report is based on paid hours and ignores punched time. | |
| − | === | + | ===No Hours=== |
| + | |||
| + | Display employees that have no hours within the specified date range. This may be an indication that the employee is no longer active, or is not working and requires payment for non-worked time such as vacation. | ||
| − | + | ===Total Hours Detail=== | |
| − | + | Summarized hours by employee with group totals. This report uses Pay Type Tags (Configuration/Schedule/Pay types/Pay Type Tag) for the hours. | |
| − | + | == See Also == | |
| − | + | * [[Reports]] | |
| − | + | ||
Latest revision as of 16:41, 28 April 2022
Contents
- 1 Approaching Overtime
- 2 Approaching Overtime (Excel)
- 3 Birds Eye Hours Export (Excel)
- 4 Employee Hours
- 5 Employee Productive / Non-Productive Hours
- 6 Employees With Hours
- 7 Hours Analysis Data
- 8 Hours Analysis (File)
- 9 Hours Analysis (Folder)
- 10 Hours Pivot Grid
- 11 Hours Summary (Excel)
- 12 Long Shift (Excel)
- 13 No Hours
- 14 Total Hours Detail
- 15 See Also
Approaching Overtime
Displays employees that are within one shift of reaching period overtime (if given another shift, will get paid overtime on that shift). This report can be used to see which employees should not be asked for another shift as it will incur OT.
Date Range should be set to Current Week (if paid weekly OT Sun-Sat). This report will usually be empty at the start of the week (as no employee has yet worked enough shifts to get close to overtime). At the end of the week it will usually include everyone who worked the full week. If your OT period is mid-week to mid-week then the Date Range on the report should be set accordingly.
(This report requires the OT pay types to be set in configuration as an Overtime Type).
Approaching Overtime (Excel)
This is the same as the Approaching Overtime report, but in an Excel format.
Birds Eye Hours Export (Excel)
Excel based export of hours for Birds eye.
Employee Hours
Displays the hour totals by pay type with a total per employee. There are many options in this report. You can break out the hour totals by shift and labor level, filter by pay type, and summarize by the payroll pay type. If you want an hours summary for key entry into a payroll system, then this is the best report to use.
Employee Productive / Non-Productive Hours
A summary of each employee per pay period, with productive (worked) and non-productive (unworked) hours separated.
Employees With Hours
A listing of employee names that have hours in the selected date range. Also provides a count of employees based on their gender.
Hours Analysis Data
Provides row based hours data in Excel format. The fields include the employee ID, employee name, pay date, shift, labor levels, pay type and the number of hours. The data can be used in Excel as the data source for pivot tables or charts. It can also be used by other external systems for import or analysis.
Hours Analysis (File)
Excel based analysis of hours data using an Excel file as a template.
Hours Analysis (Folder)
Excel based analysis of hours that populates all Excel files in a dedicated folder.
Hours Pivot Grid
Allows you to analyze the hours data using a built-in pivot grid.
Common template that we use is the HHS PRF template. see HHS PRF Report for more details.
See Pivot Grid for more detail.
Hours Summary (Excel)
Displays total hours by pay type with additional options to break out the hours by shift and labor level. This report is commonly used as a comparison to the hours imported into a payroll software.
Long Shift (Excel)
Displays employees that worked and were paid more than their daily hours in a day. This report is based on paid hours and ignores punched time.
No Hours
Display employees that have no hours within the specified date range. This may be an indication that the employee is no longer active, or is not working and requires payment for non-worked time such as vacation.
Total Hours Detail
Summarized hours by employee with group totals. This report uses Pay Type Tags (Configuration/Schedule/Pay types/Pay Type Tag) for the hours.