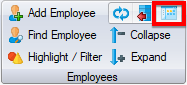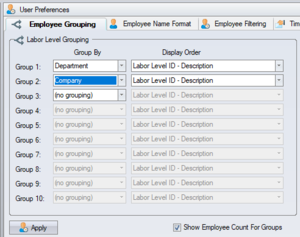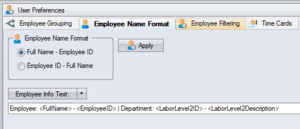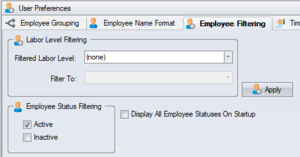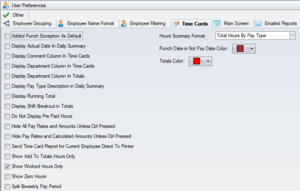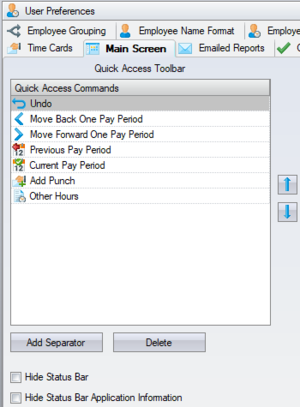User Preferences
The User Preferences allow you to customize and personalize how information is visually organized and displayed.
Contents
Employee Grouping
Employee grouping lets you organize the employees into a hierarchical based view, grouped by one or more of the labor levels. You can choose to display the labor level ID and/or the labor level description in the group headers, and sort by the labor level ID, the description, or the sort order assigned to the labor level.
Employee Name Format
Employee List Name Format
Display the employee name with the employee ID before or after the employee name. The name format will affect how the employees sort, so choose the format that presents the employees in the order that you find easier to work with.
Employee Info Text
The employee information shown in the caption bar can be customized (the caption bar in the picture below is where "User Preferences" is displayed). It uses merge fields like you do when making merge letters. Position your cursor in the text box and from the arrow on the Employee Info Text button, select one of the merge fields. The merge fields are replaced by the selected employee's information.
For example "Emp # <EmployeeID> - <FirstName> <LastName>." will display as "Emp # 12345 - Joe Smith." when you click on the employee Joe Smith.
A list of all available merge fields is here.
Employee Filtering
Labor Level Filtering
You can filter the employee list to one labor level item within a particular labor level. For example, if you have a large number of employees across many companies, then you can filter the employee list to a single company.
Employee Status Filtering
Every employee has a current status. A status is configured to either display or not display by default. For example, the Active status typically displays by default, while the Inactive status typically does not display by default. Click the Apply button after selecting the Employee Statuses you wish to view.
Time Cards Preferences
There are four different formats for displaying the hour totals on screen and in the time card reports. These are:
- Total Hours, e.g. 14.00
- Total Hours by Pay Type, e.g. 7.00 REG 7.00 OT
- Total Hours by Shift, e.g. 7.00 (AM) 7.00 (PM)
- Total Hours by Pay Type and Shift, e.g. 7.00 REG (AM) 7.00 OT (PM)
You can select a different format for on screen and for the time card reports format.
Show Worked Hours Only – this will eliminate pay types like holiday and vacation from the hour totals. The employee totals will show all pay types.
Show Add To Totals Hours Only – this will eliminate pay types like differentials (if the differential matches regular hours) from being in the hour totals. The employee totals will show all pay types.
Do Not Display Pre Paid Hours – this will eliminate Other Hours that were marked as Pre Paid from appearing in the hours totals. The employee totals will show all pay types.
Display Actual Date In Daily Summary – allows the actual date to be displayed in the daily totals in a column next to the pay date.
Main Screen Preferences
Quick Access Commands – sort and delete the Quick Access commands. A separator can be inserted between commands to organize them.
Hide Status Bar – the status bar can be hidden, e.g. you have a smaller screen and screen space is tight.
Emailed Reports
When scheduling automated report emails they will be send from a main generic email address e.g. (YourFacility@mysbv.com), so replies will be ignored. If you want to get the replies, you can enter your own email address here. You can also change the subject and default message.
Other
Always Display Accrual Balances – this will display accrual balances on top of the employee's time card.
Modal Pivot Grid – this may help prevent the pivot grid report from freezing.
Use New Scheduler –
Camera – select your camera so you can take pictures and add them to employees.