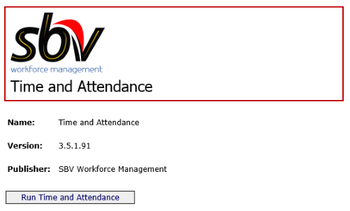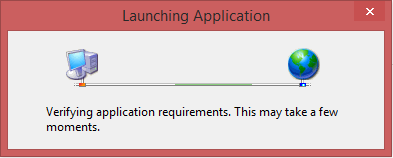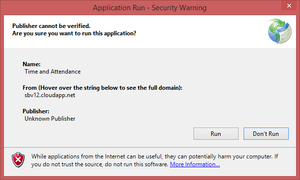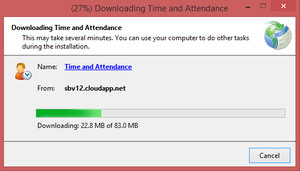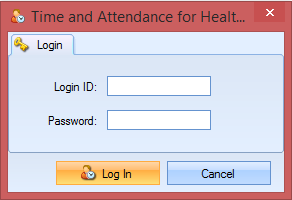Difference between revisions of "Login"
| (5 intermediate revisions by 2 users not shown) | |||
| Line 1: | Line 1: | ||
1. Start the Time and Attendance 3.5 software from the shortcut provided. If you do not have a shortcut then click [[Create Shortcut|here]] for instructions. | 1. Start the Time and Attendance 3.5 software from the shortcut provided. If you do not have a shortcut then click [[Create Shortcut|here]] for instructions. | ||
| − | If you are using the web version of the Time and Attendance software | + | If you are using the web version of the Time and Attendance software and your shortcut is to a website then you will see: |
| − | [[Image:ClickOnceWebPage.png| | + | [[Image:ClickOnceWebPage.png|350px]] |
| − | + | If your shortcut is to the web based application file (Ta.WinAdmin.application) then it will skip to step 3. | |
| + | If your shortcut is to a locally deployed application within your network then you can skip to step 6. | ||
2. Click on Install Time and Attendance. | 2. Click on Install Time and Attendance. | ||
| Line 26: | Line 27: | ||
4. After a few seconds the Application Run – Security Warning screen will appear. | 4. After a few seconds the Application Run – Security Warning screen will appear. | ||
| − | [[Image:ClickOnceSecurityWarning.png| | + | [[Image:ClickOnceSecurityWarning.png|300px]] |
5. Click on Run and the software will start to download. | 5. Click on Run and the software will start to download. | ||
| − | [[Image:ClickOnceDownloadingTimeAndAttendance.png| | + | [[Image:ClickOnceDownloadingTimeAndAttendance.png|300px]] |
| Line 45: | Line 46: | ||
On subsequent starts of the web based version of the software you will go from the Install Time and Attendance button directly to the Login screen. If there is an update of your software then you will be prompted again with the Application Run – Security Warning screen and the updated version of the software will be downloaded. | On subsequent starts of the web based version of the software you will go from the Install Time and Attendance button directly to the Login screen. If there is an update of your software then you will be prompted again with the Application Run – Security Warning screen and the updated version of the software will be downloaded. | ||
| − | == See also == | + | If you are having trouble logging in, please click [[Login Troubleshooting|here]] for help. |
| + | |||
| + | <noinclude>== See also == | ||
* [[Software]] | * [[Software]] | ||
* [[Create Shortcut|Create a shortcut]] | * [[Create Shortcut|Create a shortcut]] | ||
| + | |||
| + | * [[Login Troubleshooting]]</noinclude> | ||
Latest revision as of 16:46, 4 July 2019
1. Start the Time and Attendance 3.5 software from the shortcut provided. If you do not have a shortcut then click here for instructions.
If you are using the web version of the Time and Attendance software and your shortcut is to a website then you will see:
If your shortcut is to the web based application file (Ta.WinAdmin.application) then it will skip to step 3.
If your shortcut is to a locally deployed application within your network then you can skip to step 6.
2. Click on Install Time and Attendance.
If you are using Internet Explorer you can skip to step 3. If you are using Chrome as your browser, you will be prompted as follows at the bottom of the browser.
Click on Keep and after a quick download click on the Ta.WinAdmin.application.
3. The Launching Application screen will appear.
4. After a few seconds the Application Run – Security Warning screen will appear.
5. Click on Run and the software will start to download.
6. After downloading the Login screen will appear.
Enter your Login ID and Password and click on the Log In button or press the Enter key. After successfully logging in, you will be taken to the main screen.
Please note that until the first user is setup, the software will allow access without a login ID and password.
On subsequent starts of the web based version of the software you will go from the Install Time and Attendance button directly to the Login screen. If there is an update of your software then you will be prompted again with the Application Run – Security Warning screen and the updated version of the software will be downloaded.
If you are having trouble logging in, please click here for help.