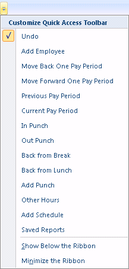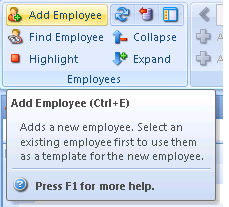Ribbon
The ribbon is comprised of three areas:
- The Application Button is in the top left corner.

Clicking on the Application Button displays the application menu. This is roughly equivalent to the File menu.
- The Quick Access Toolbar is to the right of the Application Button.

Adding any command to the quick access toolbar ensures that the command is always visible.
- The ribbon tabs contain the commands organized into groups.

The Home tab contains the most commonly used commands. Switching tabs can change the content displayed in the main working area.
Application Button
- Employee History: A list of previously selected employees.
- Releasing Locks: Used to force the software to release a lock on an employee. Only use after you verify that no one is currently editing the locked employee.
- Changing Password
Quick Access Toolbar
Add commands to the Quick Access Toolbar by right clicking on the command and selecting "Add to Quick Access Toolbar" from the menu. By default, some common commands are already on the Quick Access Toolbar, such as the Undo command. Click on the downward facing arrow immediately to the right of the Quick Access Toolbar to add other frequently used commands.
Click the User Preferences button and select the Main Screen tab, to rearrange the commands or to add separators to group them.
Tool Tips
Hover the mouse over a command to display information about the command including the keystroke combination that will activate it, and a brief description about the command. If there is a help topic dedicated to this command, then it will allow you to press F1 to view this topic.
This is the tool tip displayed for the Add Employee command:
Smaller screens
The ribbon uses more vertical screen space than the current toolbars and menu. If your screen resolution is less than 1024 x 768 (typically found on monitors less than 17”), then there may not be enough space for some screens to display fully.
If you do not need the status bar at the bottom of the screen, then you can turn it off under [ User Preferences] in the Main Screen tab.
You can minimize the ribbon from the Quick Access Toolbar menu or by double clicking on any ribbon tab.
It will then appear like this:
Click on the tab to display the commands in a drop-down style tab similar to a menu. If you minimize the ribbon, then we suggest that you do the following to eliminate the need to use the commands from the tabs too frequently:
- Use keystrokes for common commands, e.g. Ctrl + P = Add Punch. The keystrokes are displayed in the command’s tool tip.
- Add the commands that you use frequently to the quick access toolbar.