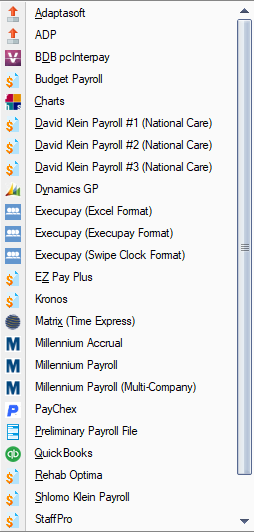|
|
| (17 intermediate revisions by 4 users not shown) |
| Line 1: |
Line 1: |
| − | ==Export==
| + | [[image:PayrollExports.png|right]] |
| | + | [[File:Payroll_Export_Report_3.png|right]] |
| | + | The Payroll Export menu provides a selection of file exports that have been created to interface with various payroll software, therefore eliminating the need to key enter your employee payroll data. The selection screen for the payroll exports is the same as that used when running reports. Unlike reports, you will not necessarily see any form of output unless you are viewing the folder where the payroll file is created. |
| | | | |
| − | The Export menu provides a selection of available file exports that can be created in a range of formats. These files can be used by other software programs as the basis for importing or processing. The export formats available cover payroll interfaces, files used by badge creator software and common file formats such as comma separated values that can be opened in programs like Notepad or Microsoft Excel. | + | The following is a list of available payroll exports: |
| | | | |
| − | The selection screen for the exports is the same as that used when running reports. Some of the export formats are similar to some of the report formats. For example, the CSV export files can be opened in Excel and would appear to be the same as the Excel based reports.
| + | * [[Adaptasoft Export|Adaptasoft]] |
| | | | |
| − | The main differences between exports and reports are:
| + | * [[ADP Export|ADP]] |
| | | | |
| − | * The exported file overwrites any previous file created by the same export. | + | * [[BDB pcInterpay Export|BDB pcInterpay]] |
| − | * The exported files are not displayed to the user after being created, unlike reports that open automatically in Adobe Reader or Excel.
| + | |
| − | * Reports are created in a format to be human readable, whereas the exports are in a format designed to be read by software.
| + | |
| | | | |
| | + | * [[Budget Payroll Export|Budget Payroll Export]] |
| | | | |
| − | ==CHARTS Payroll Interface==
| + | * [[Charts Export|Charts]] |
| | | | |
| − | From the Reports ribbon tab, select Export and then Charts.
| + | * [[David Klein Payroll #1 (National Care) Export|David Klein Payroll #1 (National Care)]] |
| | | | |
| − | [[image:Menu.bmp]] | + | * [[David Klein Payroll #2 (National Care) Export|David Klein Payroll #2 (National Care)]] |
| | | | |
| − | The standard report selection screen will appear.
| + | * [[David Klein Payroll #3 (National Care) Export|David Klein Payroll #3 (National Care)]] |
| | | | |
| − | '''Employees Tab'''
| + | * [[Dynamics GP Export|Dynamics GP]] |
| | | | |
| − | Exclude employees that are not paid in Charts. This would typically be done in the Company tab by excluding the companies that you do not pay.
| + | * [[Empeon Accrual Export|Empeon Accrual]] |
| | | | |
| − | '''Date Range Tab'''
| + | * [[Evolution Payroll Export|Evolution]] |
| | | | |
| − | Select the correct pay period in the Date Range tab (typically, this is the previous pay period).
| + | * [[Execupay (Excel Format) Export|Execupay (Excel Format)]] |
| | | | |
| − | '''Options Tab'''
| + | * [[Execupay (Execupay Format) Export|Execupay (Execupay Format)]] |
| | | | |
| − | If you pay certain pay types on a separate check, then you will need to run the export more than once. Unselect the pay types that you do not want to include in this export. Each file processed by Charts will be on a new batch of checks.
| + | * [[Execupay (Swipe Clock Format) Export|Execupay (Swipe Clock Format)]] |
| | | | |
| − | '''Create File'''
| + | * [[EZ Pay Plus Export|EZ Pay Plus]] |
| | | | |
| − | Click on the Run button. The file is created quickly in a few seconds. When the Run button is no longer dimmed then the file has been created.
| + | * [[Kronos Export|Kronos]] |
| | | | |
| − | '''Importing into Charts (Step 1 - Preliminary)'''
| + | * [[Kronos (With Punches) Export|Kronos (With Punches)]] |
| | | | |
| − | In Charts, select Payroll (PR). Make sure that you have the correct pay period set.
| + | * [[Matrix (Time Express) Export|Matrix (Time Express)]] |
| | | | |
| − | [[image:Payroll1.bmp]] | + | * [[Millenium Accrual Export|Millenium Accrual]] |
| | | | |
| − | Select 2 - Current Period Accumulations (CURACCUM).
| + | * [[Millenium Accrual (Multi-Company) Export|Millenium Accrual (Multi-Company)]] |
| | | | |
| − | [[image:Payroll2.bmp]] | + | * [[Millenium Payroll Export|Millenium Payroll]] |
| | | | |
| − | Select 9 - Move Clock File to Index File (CLKINDEX). This reads the file created from the software into Charts and takes only a few seconds. Validation is performed on the file that includes verifying the employee IDs and Department IDs. If there is a problem with the file then something will print out. You need to address these issues before continuing. If the error was in the Time and Attendance software (e.g. the employee is in the incorrect department), then you need to fix this and re-run the export and perform this step again. If the error was in Charts then, there is no need to re-run the export, but you do need to run this step again.
| + | * [[Millenium Payroll (Multi-Company) Export|Millenium Payroll (Multi-Company)]] |
| | | | |
| − | Now that the file has been validated, run the Hours Summary report under Reports / Hours in the Time and Attendance software. Use the same employee selection and date range as when you ran the Charts export. In Options, select Group By Payroll Paycode. You can optionally choose Department in Labor Level Breakout in Hours Summary if you prefer the totals by Department and Pay Code. Run this report.
| + | * [[OneSource Export|OneSource]] |
| | | | |
| − | In Charts, select 10 - Create Work Hrs. From Clock (TIMECLOK).
| + | * [[PayChex Export|PayChex]] |
| | | | |
| − | [[image:Payroll3.bmp]] | + | * [[Paycom Export|Paycom]] |
| | | | |
| − | Preliminary or Actual P/A needs to be set to P (Very Important).
| + | * [[Paylocity Export|Paylocity]] |
| | | | |
| − | Set the Print Option to your preference.
| + | * [[Paylocity Accrual Export|PaylocityAccrual]] |
| | | | |
| − | Set the Process Auto Differential to N unless the Time and Attendance software is not calculating the differential.
| + | * [[Preliminary Payroll File Export|Preliminary Payroll File]] |
| | | | |
| − | Leave everything else blank. Press Enter.
| + | * [[Proliant Export|Proliant]] |
| | | | |
| − | A report will print out or appear on screen. Compare the totals on the Charts report to the Hours Summary report. The hours must match. The most likely reason that the hours do not match is that the employee is not active in Charts.
| + | * [[QuickBooks Export|QuickBooks]] |
| | | | |
| − | '''Importing into Charts (Step 2 - Actual)'''
| + | * [[Rehab Optima Export|Rehab Optima]] |
| | | | |
| − | Once you have verified that all hours being exported from Time and Attendance are passing through to Charts you repeat 10 - Create Work Hrs From Clock but select A for Preliminary or Actual P/A. Please note that when doing the Actual do not use C for Print Option, use D or P. Press Enter and the hours will now be populated into Charts where you can review and edit as necessary.
| + | * [[Shlomo Klein Payroll Export|Shlomo Klein Payroll]] |
| | | | |
| − | If you are doing your payroll export in batches then repeat the complete procedure from the beginning.
| + | * [[StaffPro Export|StaffPro]] |
| | + | |
| | + | * [[Viventium Export|Viventium]] |
| | + | |
| | + | * [[Viventium Accrual Balances Export|Viventium Accrual Balances]] |
| | + | |
| | + | * [[Viventium API Export|Viventium API Export]] |
| | + | |
| | + | * [[Viventium Integration Update and Report|Viventium Integration (available on request)]] |
| | + | |
| | + | <noinclude>== See Also == |
| | + | |
| | + | * [[Reports]]</noinclude> |
The Payroll Export menu provides a selection of file exports that have been created to interface with various payroll software, therefore eliminating the need to key enter your employee payroll data. The selection screen for the payroll exports is the same as that used when running reports. Unlike reports, you will not necessarily see any form of output unless you are viewing the folder where the payroll file is created.